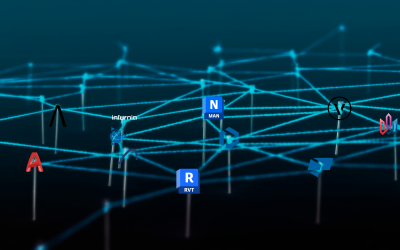BIM (Building Information Modeling) has revolutionized the way architects and engineers approach their projects. While working in Autodesk’s Revit, you may want to import BIM objects to enhance your design with ready-made assets. Importing BIM objects into Revit not only saves you time but also helps maintain consistency across multiple projects. This article will provide a simple step-by-step guide on how to effectively load and use these objects in your Revit workspace.
As a professional in the field, it’s essential to utilize efficient tools and resources at your disposal. BIM objects are a fantastic way to keep your workflow streamlined and maintain a high level of design accuracy. By incorporating BIM objects into your Revit project, you can add an extensive range of pre-designed objects like doors, windows, furniture, or even entire building components to your project. These objects can be customized, modified, and manipulated to fit your specific design requirements.
To ensure a smooth import process and optimal compatibility, it’s vital to select BIM objects compatible with Revit. Many online platforms offer a wide variety of industry-specific BIM objects which can easily be imported into your Revit project. Once you’ve found the right objects, follow the outlined steps to integrate these assets seamlessly into your design, and watch your project transform from a simple sketch to a highly detailed and accurate model.
Understanding BIM Objects
BIM objects are digital representations of physical building elements used in architecture, engineering, and construction projects. These 3D models contain crucial data and information about the materials, geometry, and performance of the components they represent. In the context of Revit, BIM objects help you create more accurate and efficient architectural designs.
When you begin working with BIM objects in Revit, it’s essential to understand their properties and functionalities. BIM objects, also known as Revit families, are parametric and can be adjusted to fit different project requirements. For example, you can modify a door’s size, material, or hardware to match your design specifications.
To successfully import BIM objects into your Revit project, you’ll need to follow a few steps. First, locate a reliable source for obtaining the BIM objects, such as BIMObject or Autodesk Seek. Be sure to select objects that are compatible with your Revit version and meet your project requirements.
Next, download the desired object and save it to your computer. In Revit, open your project and use the Insert tab to choose the Load Family option. Find the downloaded BIM object, and click on the file to import it into your project. You should now see the object in your project browser, ready to be added to your design.
When using BIM objects, remember that they should adhere to industry standards and best practices for accuracy and performance. Accurate BIM objects can lead to better collaboration between design teams, more efficient construction processes, and improved building performance.
By understanding the fundamentals of BIM objects and their use in Revit, you’ll be well-equipped to create designs that are both innovative and functional. Embrace the power of BIM objects to elevate your architectural projects and achieve superior results.
Preparation for Importing BIM Objects
Preparing BIM Objects
Before importing BIM objects into Revit, it’s essential to ensure that they are correctly prepared to avoid any issues during the process. First, check the file format of your BIM object, as Revit supports various formats like DWG, DGN, IFC, and more. It’s crucial to have the most accurate version of the desired Revit file type depending on your project.
When dealing with BIM objects from external sources, make sure they are clean and optimized. Large or poorly structured objects can slow down Revit, negatively impacting your project. So, always examine the geometry, layers, and object styles, ensuring that they meet your Revit model requirements.
Additionally, if the BIM object contains images (PNG, JPEG, etc.), verify that they are properly linked and correctly mapped. Missing or incorrect image references can lead to material errors in Revit.
Handling of Different File Formats
Revit supports multiple file formats, each with its specific import procedure. Below are some brief guidelines for importing files of different formats into Revit.
- DWG / DGN: To import CAD files such as DWG or DGN, select the Insert tab in Revit, and click on Import CAD. A dialog box will appear, allowing you to choose the desired file, positioning, and units for the import.
- Revit File: If you need to import a Revit file, use the Insert tab and select Link Revit. This will allow you to browse for the desired .rvt file, maintaining a live link between the two Revit models.
- SketchUp: To import a SketchUp file, navigate to the Insert tab, click on Import CAD, and select the .skp file. Keep in mind that, as of Revit 2022, the software only supports SketchUp files up to version 2018.
- IFC: Revit is compatible with Industry Foundation Classes (IFC) files. To import an IFC file, go to the Insert tab, click on Link IFC, and browse your computer for the desired .ifc file.
Careful preparation of BIM objects and consideration of different file formats will make importing BIM objects into Revit a smoother process. As a BIMfinite expert, following these guidelines will help you achieve optimal project results while maintaining a professional approach to your work.
Using Autodesk Revit for Importing
As a BIMfinite expert working with Autodesk Revit, you’ll often need to import BIM objects into your Revit projects to enhance and streamline your designs. Autodesk Revit provides intuitive tools for importing BIM objects, making it simple to incorporate them into your workflow. This process involves three key steps: selecting the BIM object, configuring import settings, and placing the BIM object in your Revit model.
Firstly, you’ll want to select the BIM object you would like to import. This can be done by browsing online catalogs, such as BIMobject or RevitCity. Make sure the chosen object is compatible with Autodesk Revit.
Next, it’s time to configure the import settings. Upon selecting your BIM object, open your Revit project and navigate to the Insert tab. Click the Import CAD button, and a dialog box will appear, displaying a variety of settings. Ensure the file type matches the format of your BIM object (e.g., DWG, DXF, DGN, or SKP). Additionally, you can choose from a range of options to control the positioning, scaling, and other properties of your imported object.
Finally, with the appropriate settings adjusted, click Open to import the BIM object into your project. At this point, you can use Revit’s tools to move, scale, or rotate the object as needed. After having placed the BIM object in the desired location, it effectively becomes part of your overall Revit model.
Remember, practice makes perfect. The more you import BIM objects into Autodesk Revit, the more comfortable and efficient you will become in the process. Embrace this powerful capability to enhance your designs and deliver high-quality projects in line with BIMfinite’s professional standards.
Importing BIM Objects from Various Sources
In this section, you will learn how to import BIM objects into Revit from various sources, such as manufacturers, Microstation, and other CAD software. This will help you streamline your building design and management process by using external BIM content in your Revit projects.
From Manufacturers
When working with specific building products or materials, you may find BIM objects provided by manufacturers. These can be valuable for accurate representation of their products. To import these objects, find the manufacturer’s website or a BIM library and download the Revit files (RFA, RTE, RVT, or ADSKLIB format). Once downloaded, you can load the object into your Revit project by using the Load Family or Load into Project function in the Insert tab.
From Microstation
If you have BIM objects in Microstation format and need to import them into Revit, it can be done using a two-step process. First, save the Microstation BIM objects as AutoCAD DWG files. Next, import the DWG files into Revit using the Import CAD option. Remember to choose the correct units and settings to ensure proper scaling and positioning within your Revit model.
From CAD Software
If you find BIM objects in other CAD software formats, such as AutoCAD or SketchUp, you can still import them into Revit. For AutoCAD files, save the drawings as DWG files and use the Import CAD option in Revit. For SketchUp files, you will need to use third-party plugins or software like Datasmith to convert and import the objects into Revit.
By understanding how to import BIM objects from various sources, you can increase the quality and efficiency of your Revit projects, ensuring you have the accurate and detailed information you need for effective building design and management.
Manipulation of Imported BIM Objects
Once you have successfully imported BIM objects into Revit, you might need to manipulate them to suit your design requirements. As an expert in BIMfinite, let me guide you through some crucial steps in the manipulation process.
Adjusting Views
Firstly, managing the visibility of imported BIM objects is essential in maintaining an organized working environment. By navigating to the Visibility/Graphics Override function in your Revit project, you can customize the display settings for your BIM objects. You can easily toggle object visibility, change lines, and adjust other visual aspects based on your preference. This becomes particularly helpful when managing complex architectural projects with numerous elements.
Another critical aspect of BIM object manipulation is adapting them to suit various view types, such as floor plans, sections, and elevations. Revit allows you to control the display of BIM objects according to the view, ensuring consistency in your design documentation. It is important to understand the relationship between your BIM object and the appropriate view settings for seamless integration into your project.
Managing Architectural Components
Integration of BIM objects into your architectural designs is crucial to realize your design intent. Revit provides powerful features to edit and modify imported BIM objects. For instance, you can use the Modify tool to resize, rotate, or move objects as needed. You can also customize the object’s properties, such as material assignment, color, and construction parameters, to align them with your project’s specifications.
A common scenario would involve aligning or connecting imported BIM objects, such as beams or columns, with the existing elements in your design. Revit’s snapping features and alignment tools can assist in ensuring the precise placement of these objects. These various editing techniques will not only make your design more accurate but also help maintain a coherent architectural language across your entire project.
Remember, when importing BIM objects into Revit, it is essential to know how to manipulate and adjust them according to your project’s requirements. Mastering the techniques of view management and architectural component manipulation will significantly improve your workflow efficiency and the overall quality of your design.
Troubleshooting Common Issues
When importing BIM objects into Revit, you might encounter some common issues that can hinder your progress. This section aims to provide helpful information on resolving these problems for seamless BIM object integration.
1. BIM objects not loading properly
In some cases, opening a .rfa (Family) file results in a new instance of Revit instead of within an existing project. To solve this, ensure that you’re running the latest version of Revit and that all necessary updates are installed. If the issue persists, you can find more information in the Autodesk Community forums.
2. Incompatible or missing geometry
This issue might be due to the format of the imported file or export settings in the originating application. Export only the necessary data using the CAD software, and try importing the geometry again. Check out Autodesk Knowledge Network for more information about managing imported geometry in Revit.
3. Graphics issues after linking or importing CAD
Among potential graphics-related problems, misaligned, distorted, or missing elements can surface after importing or linking CAD files. To address this, you can trim unnecessary elements and condense the size of the file in the originating CAD software.
4. Handling arcs
Arcs tend to cause issues when importing BIM objects due to their complexity. Before importing the object, simplify any arcs in the BIM object using the originating CAD software. Take caution to maintain the overall design, and carefully assess the object post-import to ensure arcs are accurately represented.
As a BIMfinite expert and a helpful guide, we hope these troubleshooting tips will aid in your BIM object-importing endeavors in Revit. Remember to stay up-to-date on software developments, and follow industry best practices when working with BIM objects. Happy modeling!
Final Thoughts
Importing BIM objects into Revit can be a significant boost to your productivity and design quality. By integrating standardized and well-designed components from BIM libraries, you enhance your project’s functionality and aesthetic appeal.
When you begin exploring BIM objects, you might find that diverse resources, such as BIM tutorials and online forums like the Autodesk Community, offer valuable insights and assistance. Utilize these platforms to interact with fellow professionals, ask questions, and seek solutions to any hurdles you encounter.
Keep in mind the importance of rigorously evaluating BIM objects before importing them into your project. Verify their compatibility, quality, and performance, ensuring they meet your exact needs. Also, don’t hesitate to ask the BIM object providers for detailed documentation or support if you require assistance.
In summary, importing BIM objects into Revit is a rewarding skill that offers design finesse, increased efficiency, and opportunities to collaborate with peers. Your expertise and diligence in leveraging BIM objects will prove to be an invaluable asset in your architectural practice.
Frequently Asked Questions
Where do I find the National BIM Library for Revit?
The National BIM Library is a comprehensive online resource where you can find a wide range of BIM objects created specifically for Revit. Simply register for a free account, and you can start browsing and downloading objects from their extensive collection.
What is the process of loading a family in Revit 2023?
To load a family in Revit 2023, follow these steps:
- Open your Revit project.
- Go to the Insert tab and select Load Family.
- Browse to the location of the Revit family file (.rfa) you want to load, and click Open.
- The family is now available in your project, and you can access it through the appropriate categories within the Project Browser.
How can I download furniture objects for Revit?
Downloading furniture objects for Revit can be done through various online platforms, such as Autodesk Seek, BIMObject, or other dedicated websites offering Revit furniture families. Ensure you choose a reputable source to guarantee high-quality models and seamless integration within your project.
What are the steps for importing an object into Revit?
To import an object into Revit, follow these steps:
- Make sure the object is in a compatible file format, such as DWG, RFA, or SAT.
- Open your Revit project.
- Go to the Insert tab and click on Import CAD or Link CAD, depending on your preference.
- Browse to the location of the object file you want to import and click Open.
- Adjust import options if necessary and click OK.
Remember that when importing, objects may need to be positioned, scaled, or adjusted to properly fit your Revit project.
Which 3D file formats are compatible with Revit for import?
Revit supports importing 3D objects in various file formats, including DWG, DXF, DGN, SKP, and SAT, among others. It’s essential to ensure your object is in the correct file format before attempting to import it into your Revit project. If needed, you may need to use third-party conversion tools to convert objects from unsupported file formats into compatible ones.
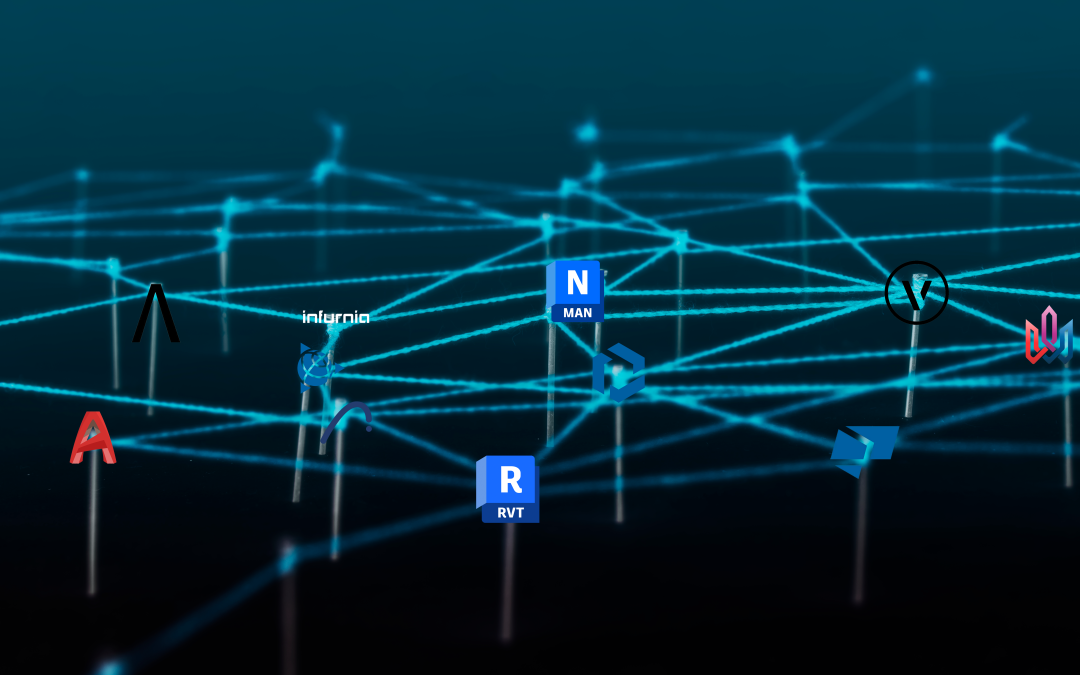
List of BIM Softwares: Top Tools for Building Information Modeling Professionals
Are you looking for the best BIM software to streamline your construction projects? Building Information Modeling (BIM) software enables architects, engineers, and construction professionals to create and manage digital models of buildings and infrastructure projects....
Related Articles
List of BIM Softwares: Top Tools for Building Information Modeling Professionals
Are you looking for the best BIM software to streamline your construction projects? Building Information Modeling (BIM) software enables architects, engineers, and construction professionals to create and manage digital models of buildings and infrastructure projects....